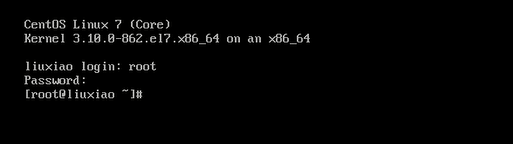Linux Centos7 安装教程

CentOS 下载地址:
可以去官网下载最新版本:https://www.centos.org/download/
以下针对各个版本的ISO镜像文件,进行一一说明:
CentOS-7.0-x86_64-DVD-1503-01.iso : 标准安装版,一般下载这个就可以了(推荐)
CentOS-7.0-x86_64-NetInstall-1503-01.iso : 网络安装镜像(从网络安装或者救援系统)
CentOS-7.0-x86_64-Everything-1503-01.iso: 对完整版安装盘的软件进行补充,集成所有软件。(包含centos7的一套完整的软件包,可以用来安装系统或者填充本地镜像)
CentOS-7.0-x86_64-GnomeLive-1503-01.iso: GNOME桌面版
CentOS-7.0-x86_64-KdeLive-1503-01.iso: KDE桌面版
CentOS-7.0-x86_64-livecd-1503-01.iso : 光盘上运行的系统,类拟于winpe
CentOS-7.0-x86_64-minimal-1503-01.iso : 精简版,自带的软件最少
系统要求
CentOS Linux 7安装的基本要求:
CPU: Pentium或更高性能的处理器
内存:对于x86、 AMD64/Inter 64和Itanium2架构的主机,至少要求512M内存,而对于IBM Power系列,至少需要1GB的内存。
硬盘: 至少1GB的磁盘空间
显卡: VGA兼容显卡
安装过程
1、点击新建虚拟机。
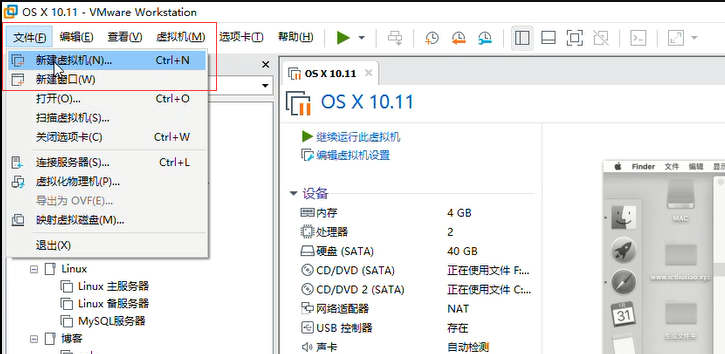
2、选择典型安装。
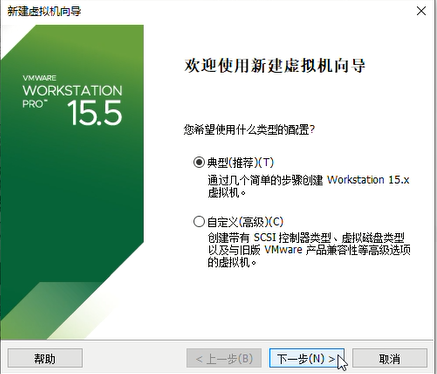
3、选择稍后安装操作系统,点击下一步。
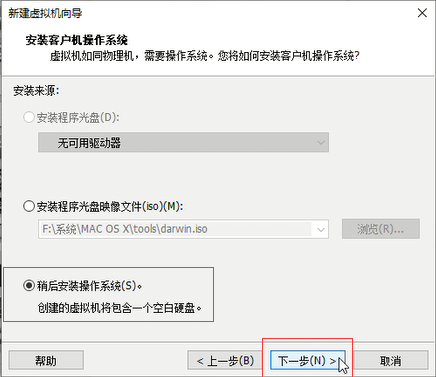
4、操作系统选择Linux,系统版本选择CentOS7 64位。
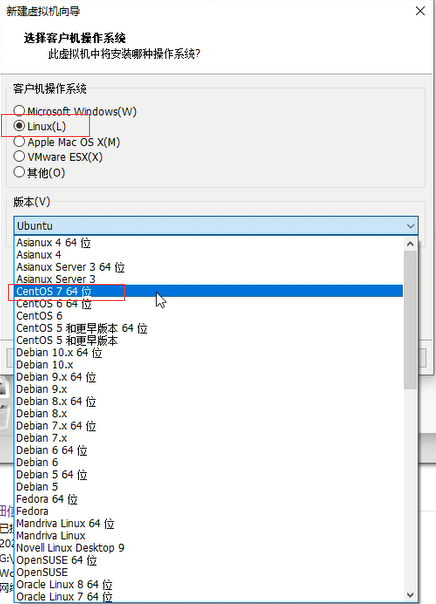
5、虚拟机名称可以自己写,这里的位置是虚拟机文件存放的位置,可手动修改。
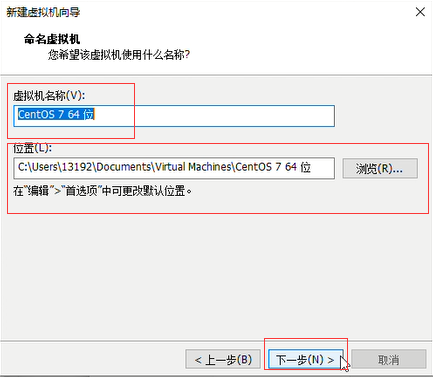
6、磁盘空间建议20G,注:这里的磁盘为弹性机制,用多少划分多少。
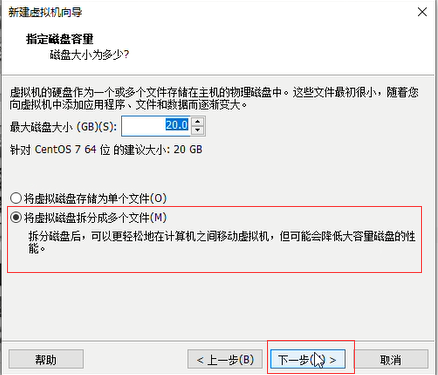
7、选择自定义硬件。
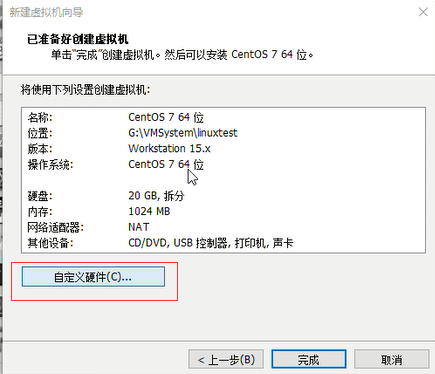
8、移除打印机(因为也用不到)
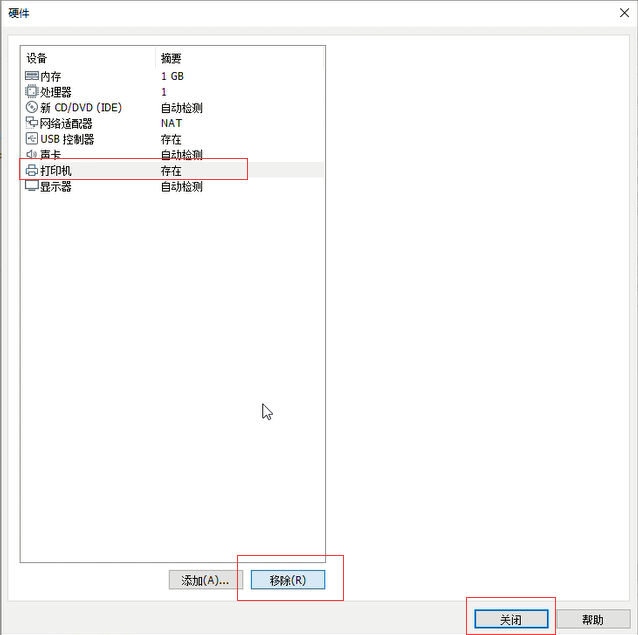
9、处理器打开虚拟化引擎,点击关闭。
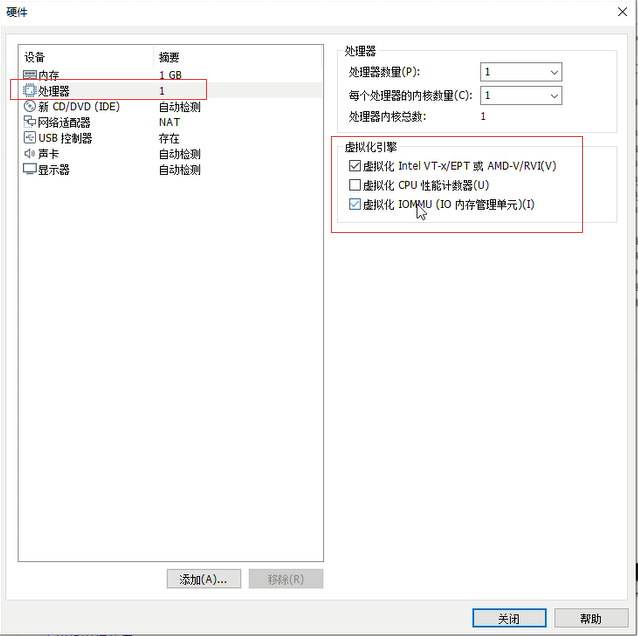
10、创建好虚拟机后点击编辑此虚拟机设置。
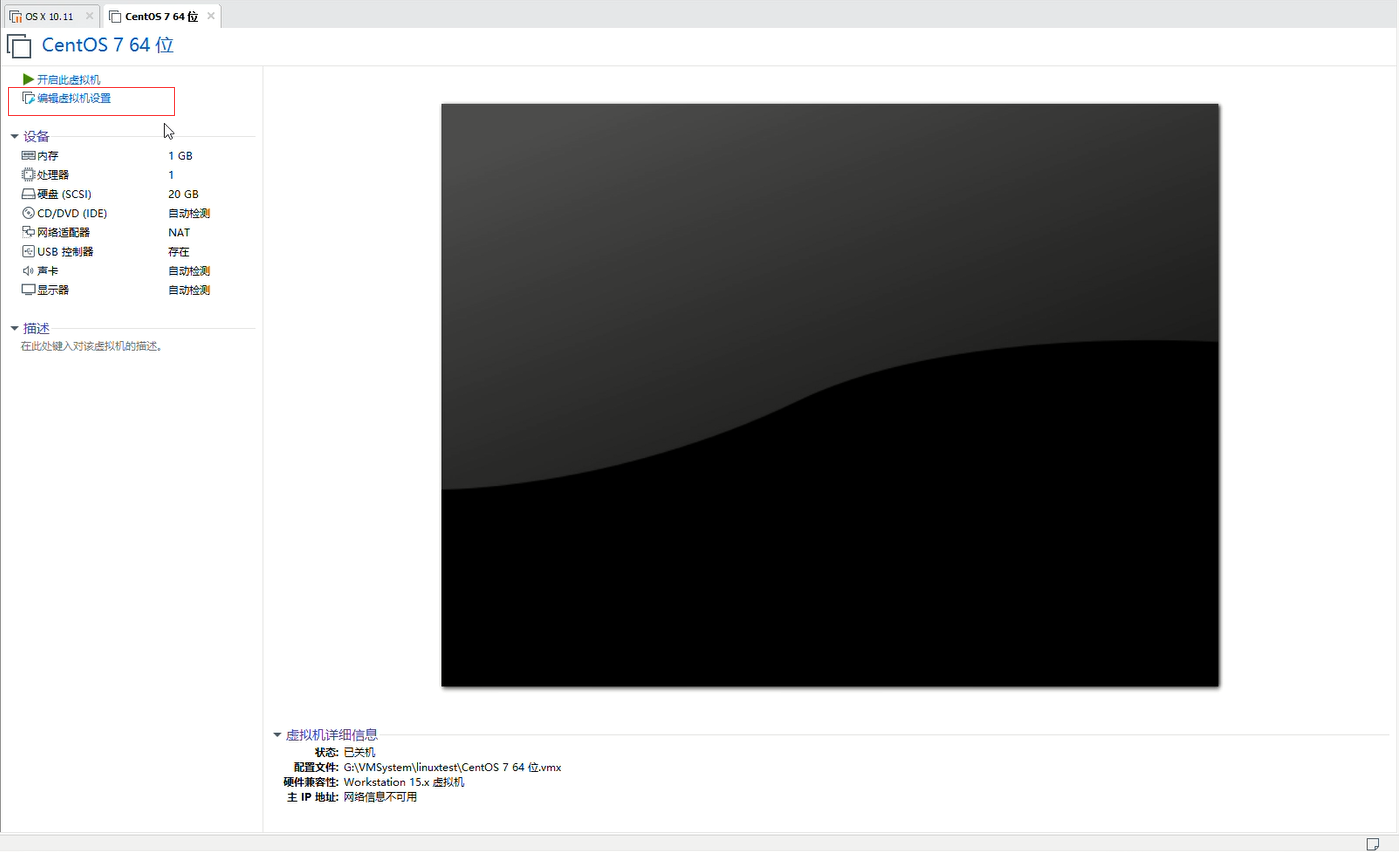
11、选择CentOS7 镜像,点击完成。
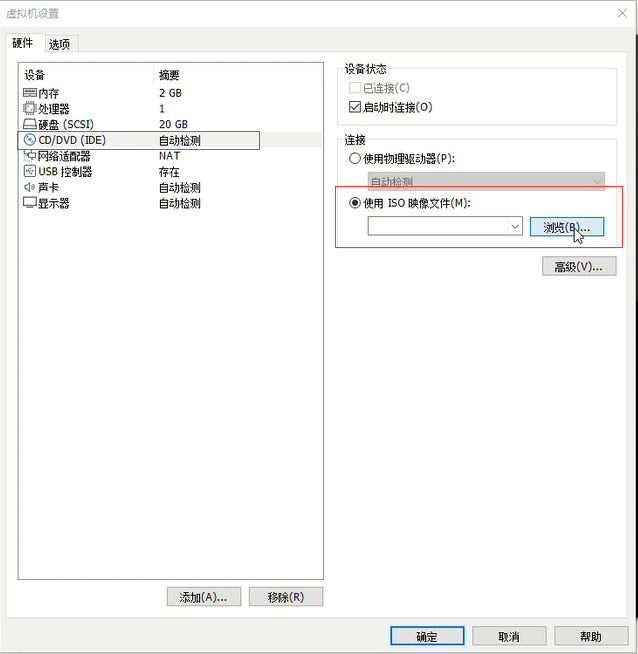
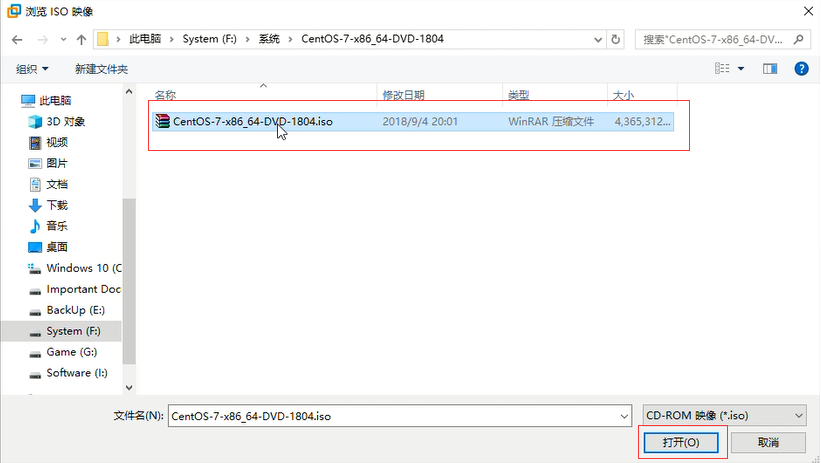
12、开启虚拟机。
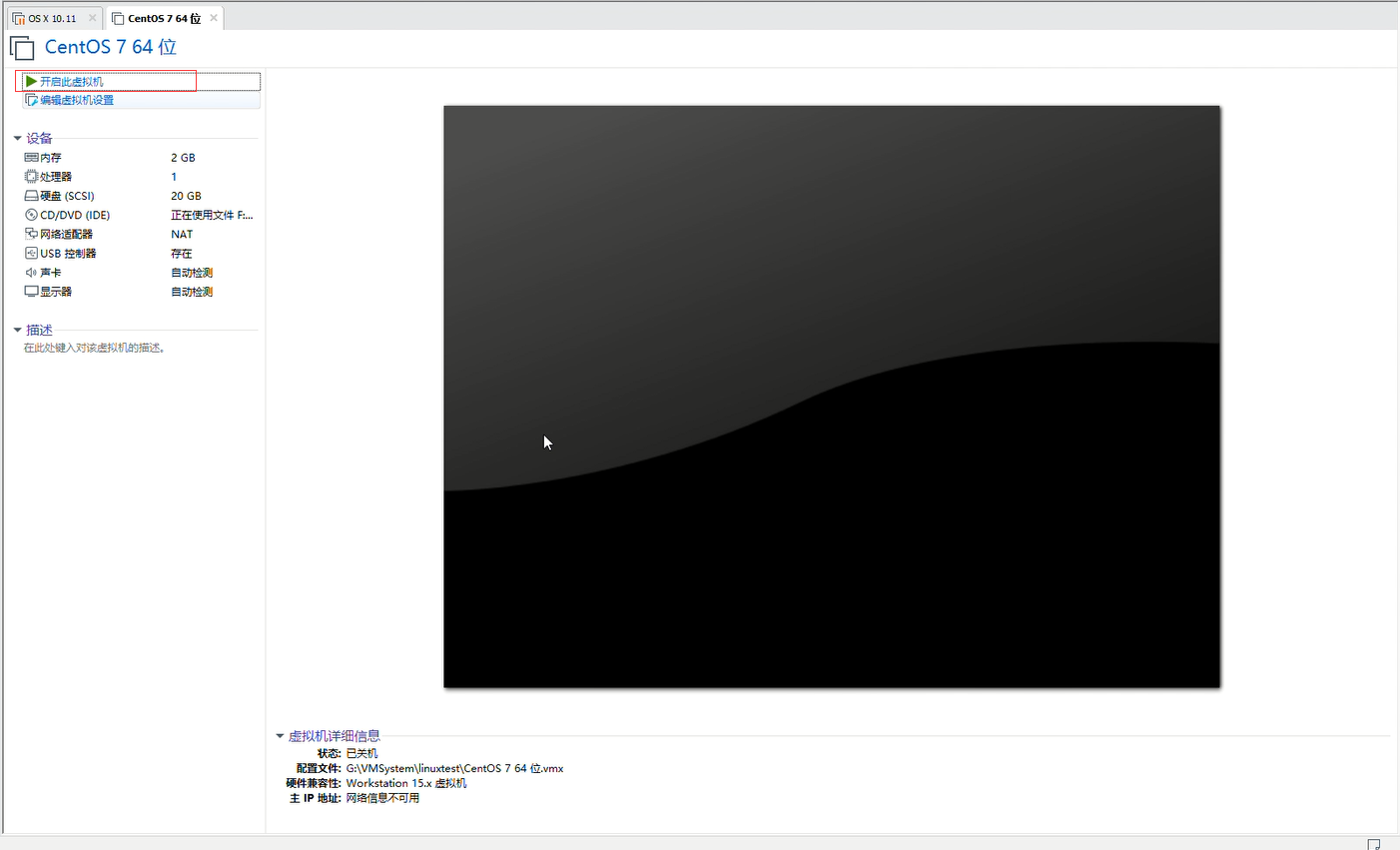
13、选择第一项Install CentOS 7 回车。
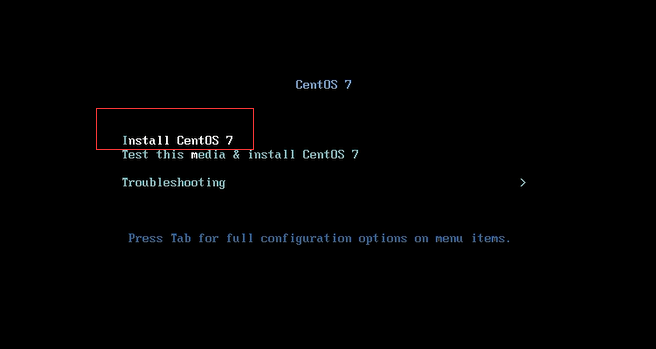
14、左边框最下面有中文,选择简体中文(中国)点击继续。
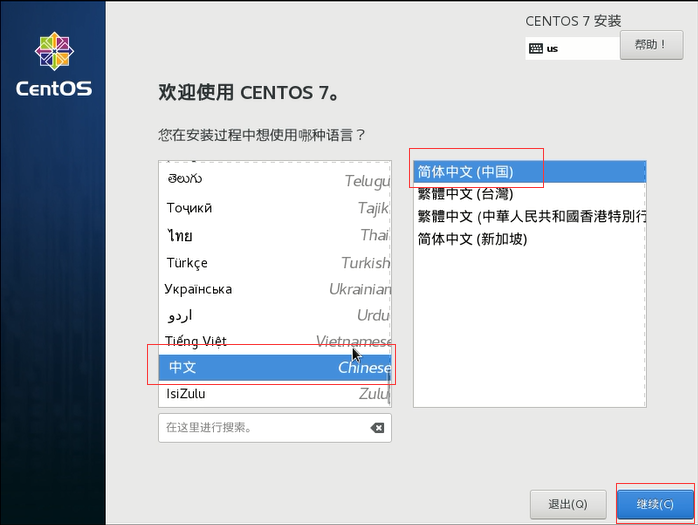
15、点击软件选择。
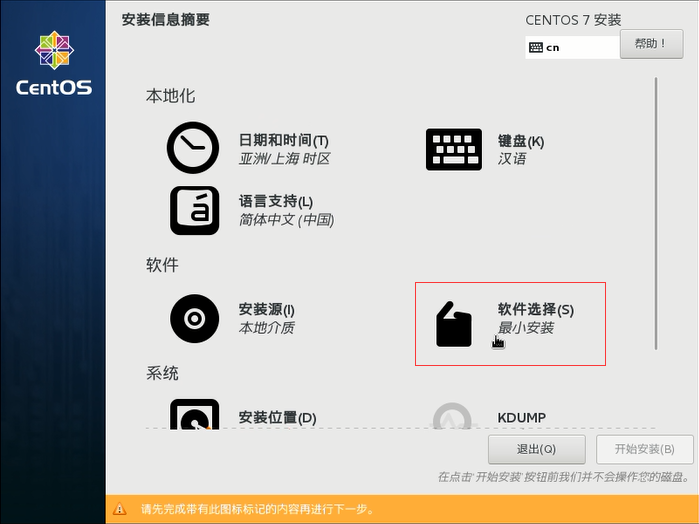
16、这里最小安装是纯命令行界面,而带GUI的服务器为图形化界面,相比最小安装多了很多功能,选择完成后点击完成。
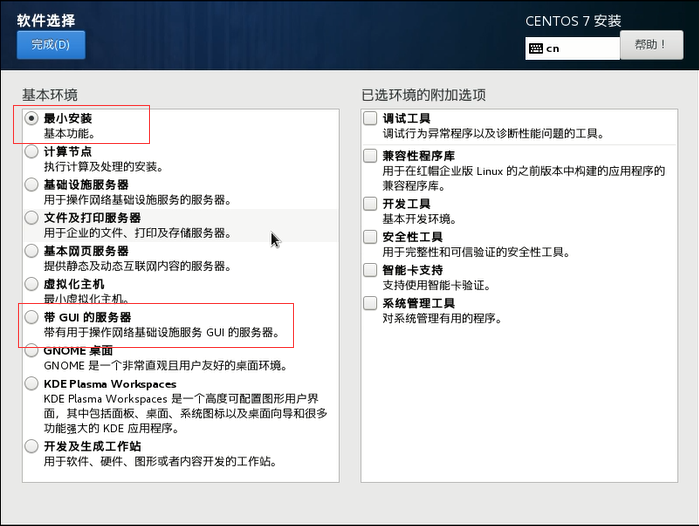
17、选择安装位置。
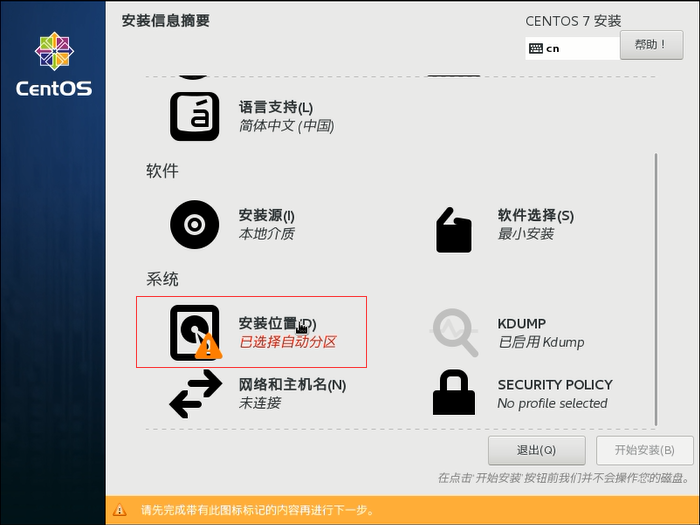
18、手动配置分区,选择我要配置分区,点击完成。
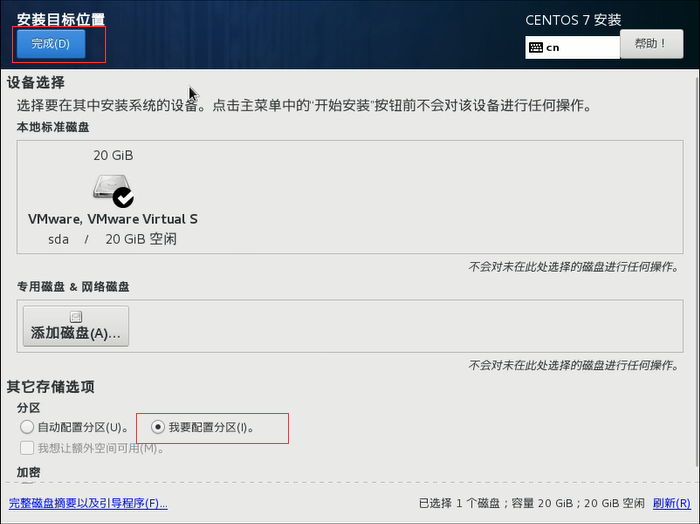
19、选择标准分区,按图示添加三个挂载点,点击完成。
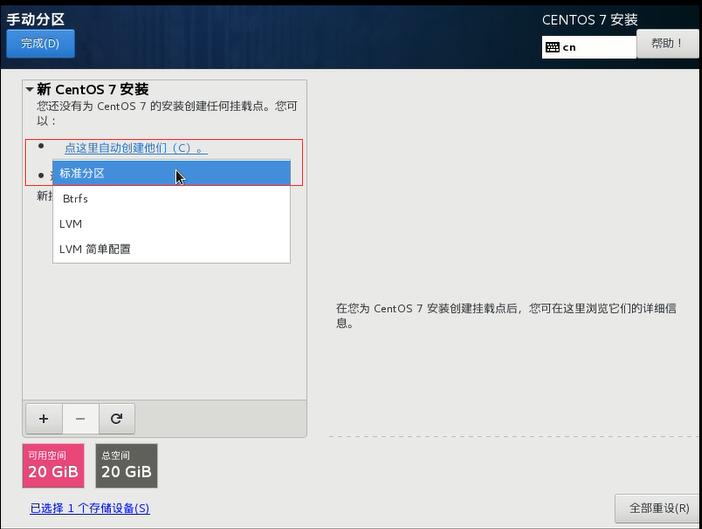
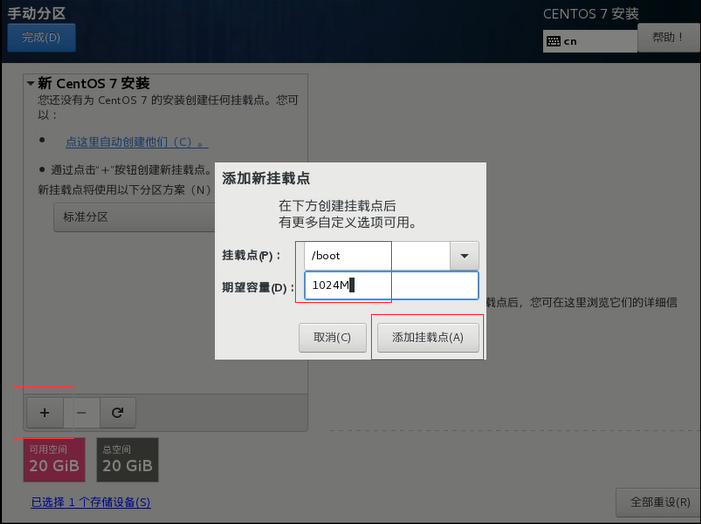
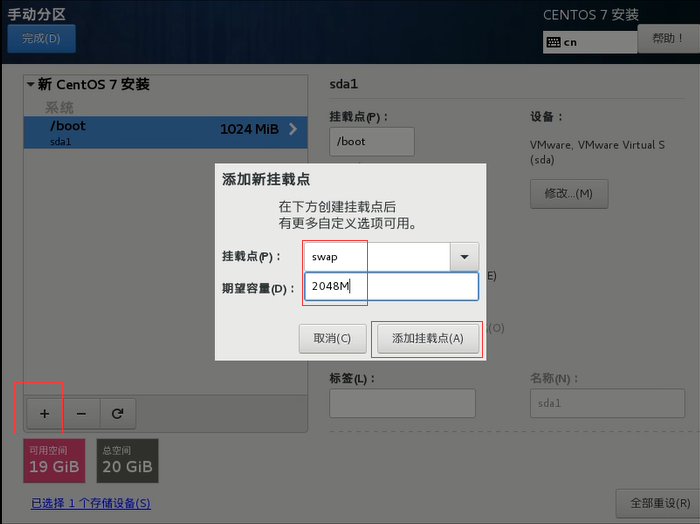
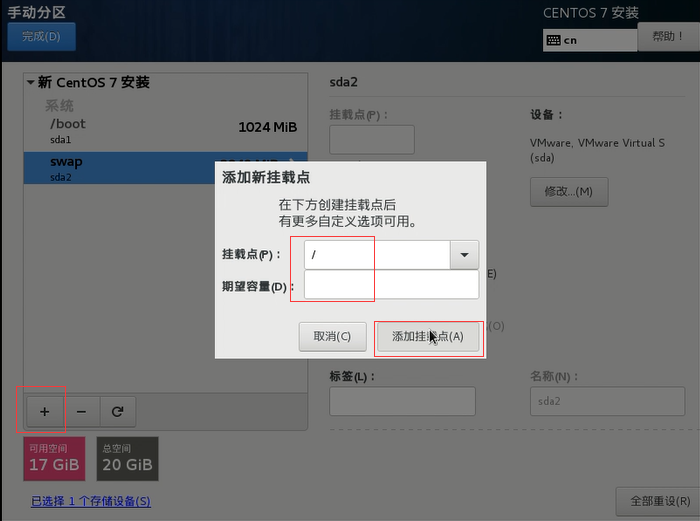
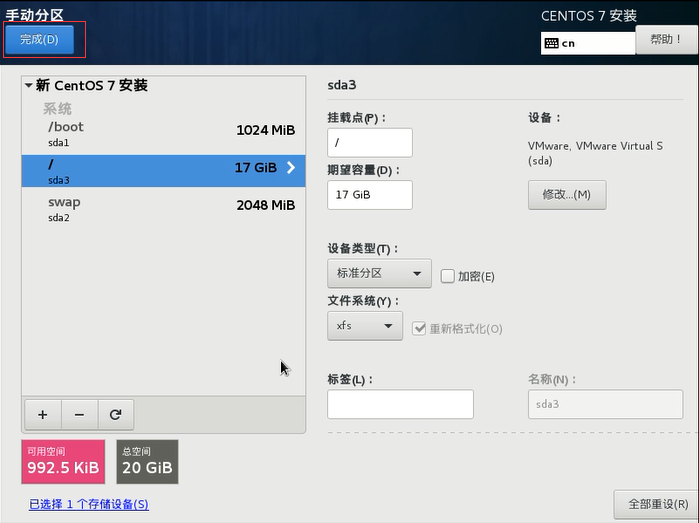
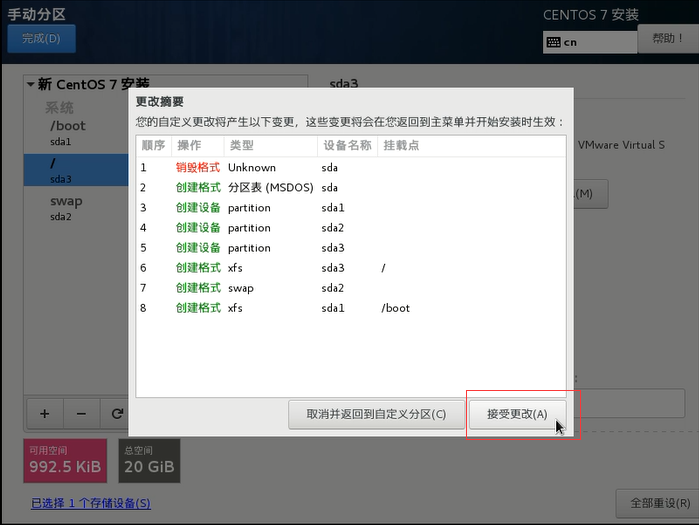
20、点击网络和主机名。
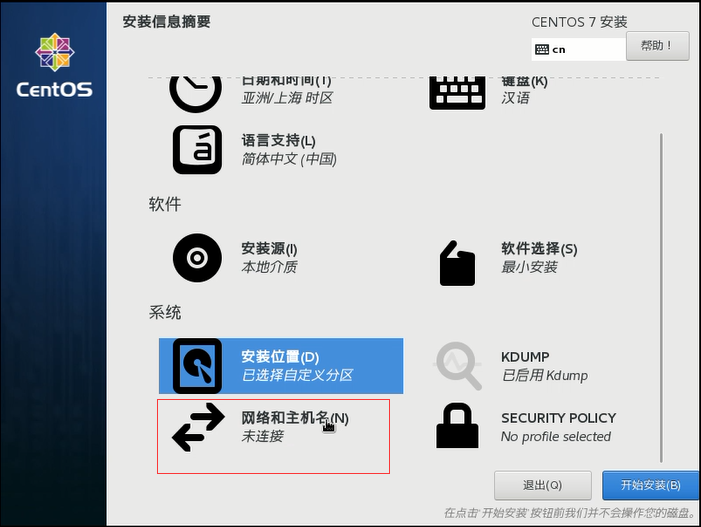
21、将以太网开关打开,否则系统将无法上网,主机名可以自定义,点击应用后在右边可以看到是否修改成功。
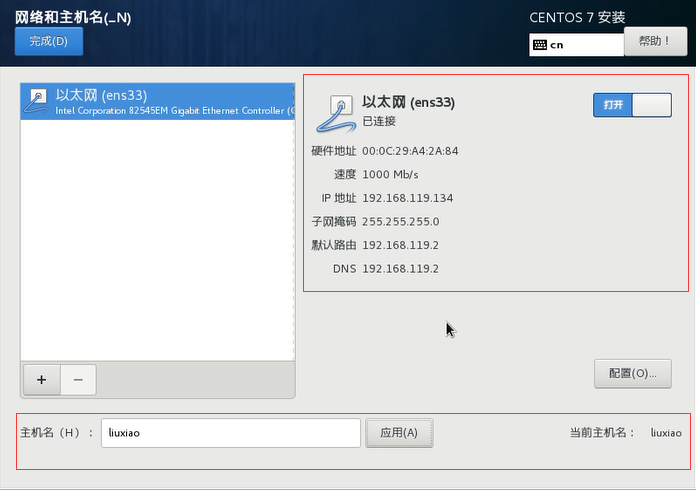
22、全部设置完成后点击开始安装。
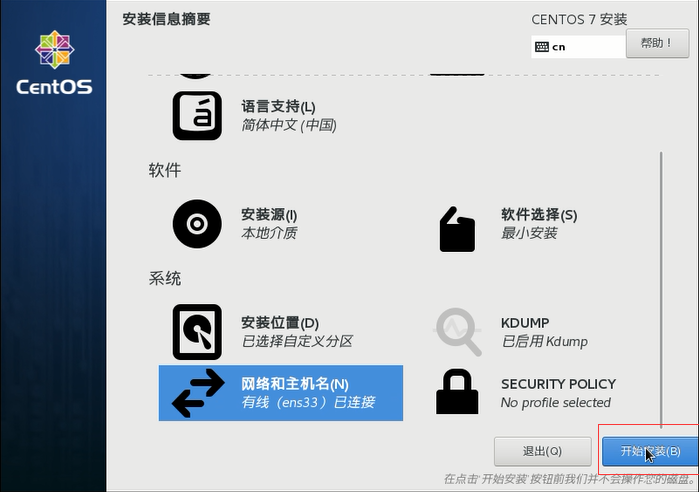
23、请务必在安装完成前设置Root密码。
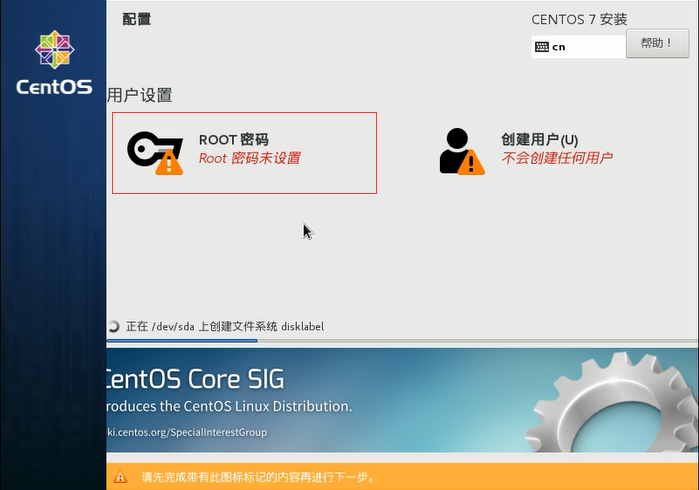
24、密码可以自定义,这里我设置为'123456',因为过于简单需要点击两次完成。
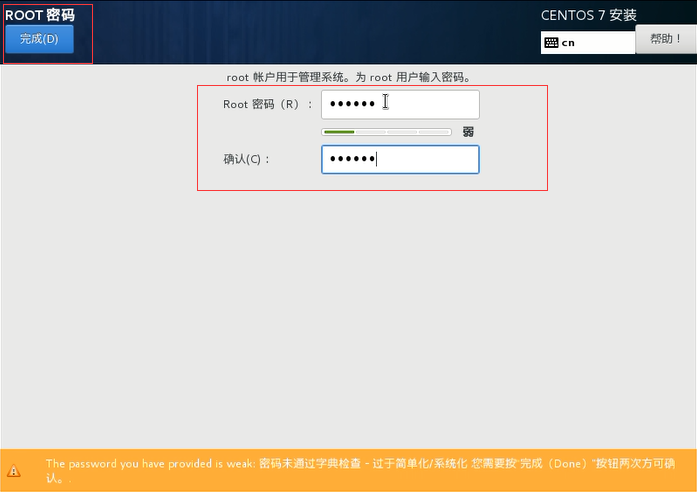
25、设置好Root密码后可自行选择创建用户。
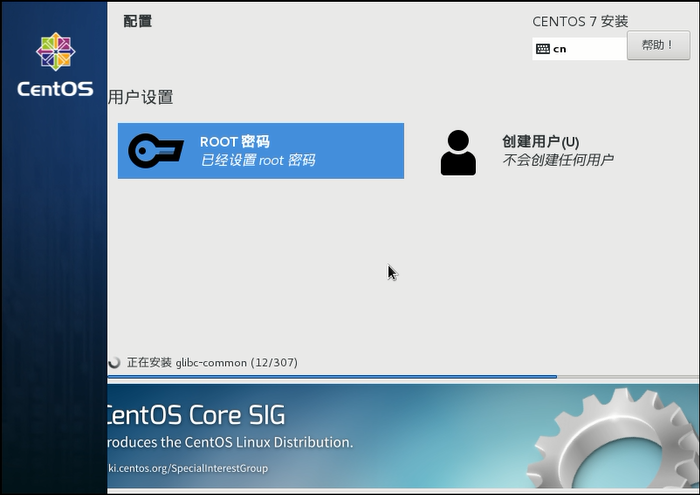
26、安装完成后点击重启。
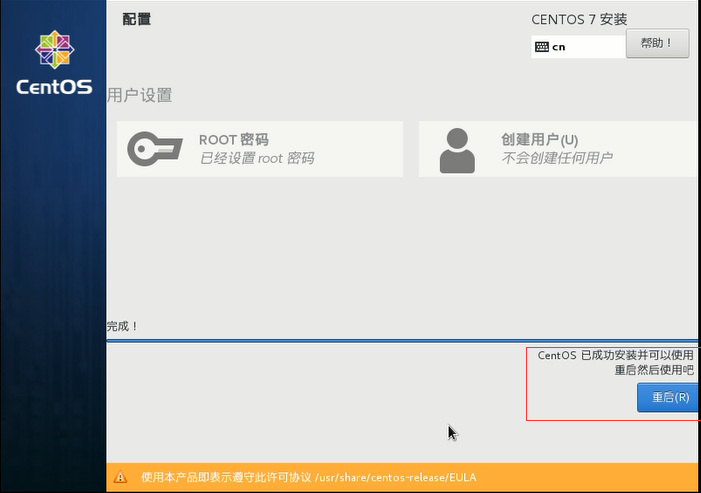
27、启动后输入用户名密码进入系统。