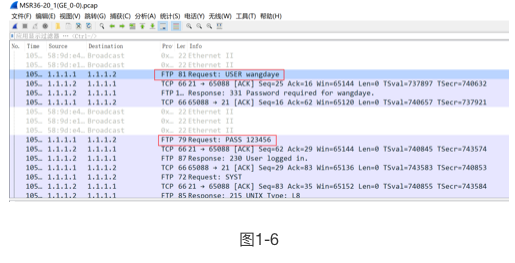2、IP和TCP抓包分析实验
实验拓扑
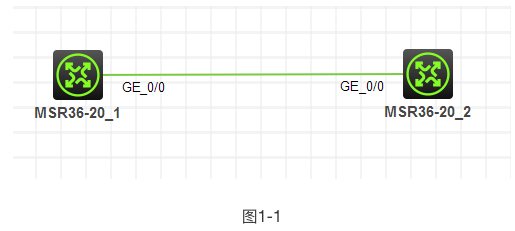
注:如无特别说明,描述中的R1或SW1对应拓扑中设备名称末尾数字为1的设备,R2或SW2对应拓扑中设备名称末尾数字为2的设备,以此类推
实验需求
1.配置IP地址,R1的g0/0口是1.1.1.1/24,R2的g0/0口是1.1.1.2/24
2.在该链路上开启抓包
3.在R1上ping R2
4.开启wireshark,查看抓取的ping包的内容
5.在R2上开启FTP服务
6.在R1上访问R2的FTP
7.刷新wireshark,查看抓取的FTP的登录名和密码
实验解法
1.修改设备名称
步骤1:在R1上进入系统视图,修改设备名称为R1
<H3C>system-view
System View: return to User View with Ctrl+Z.
[H3C]sysname R1
[R1]
步骤2:在R2上进入系统视图,修改设备名称为R2
<H3C>system-view
System View: return to User View with Ctrl+Z.
[H3C]sysname R2
[R2]
2.配置IP地址
步骤1:在R1上进入g0/0接口的接口视图,配置IP地址为1.1.1.1/24
[R1]interface g0/0
[R1-GigabitEthernet0/0]ip address 1.1.1.1 24
步骤2:在R2上进入g0/0接口的接口视图,配置IP地址为1.1.1.2/24
[R2]interface g0/0
[R2-GigabitEthernet0/0]ip address 1.1.1.2 24
3.开启抓包
步骤1:右键点击R1和R2相连的链路,点击开启抓包,如图1-2所示
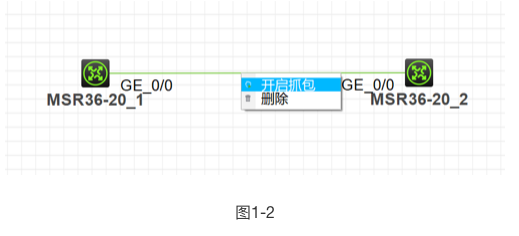
4.在R1上PING R2
[R1]ping 1.1.1.2
Ping 1.1.1.2 (1.1.1.2): 56 data bytes, press CTRL_C to break
56 bytes from 1.1.1.2: icmp_seq=0 ttl=255 time=1.000 ms
56 bytes from 1.1.1.2: icmp_seq=1 ttl=255 time=1.000 ms
56 bytes from 1.1.1.2: icmp_seq=2 ttl=255 time=0.000 ms
56 bytes from 1.1.1.2: icmp_seq=3 ttl=255 time=1.000 ms
56 bytes from 1.1.1.2: icmp_seq=4 ttl=255 time=1.000 ms
5.开启Wireshark,查看抓取的Ping包内容
步骤1:点开HCL右侧边栏,右键点击GE0/0接口,并点击启动Wireshark
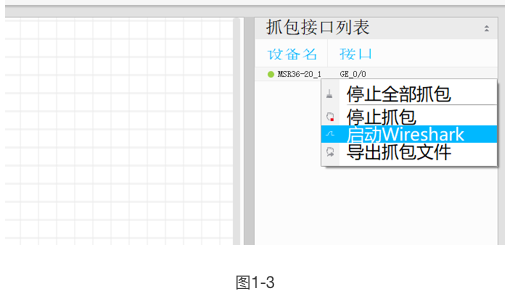
步骤2:在Wireshark中可以看到抓到的数据包,紫色高亮的就是Ping包
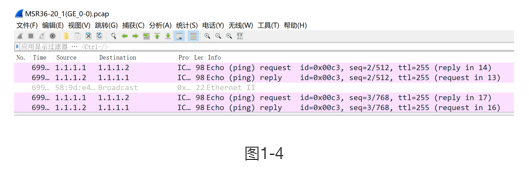
步骤3:双击某个Ping包,查看数据包详细内容,展开Internet Protocol Version 4,可以查看到详细的IP头部格式
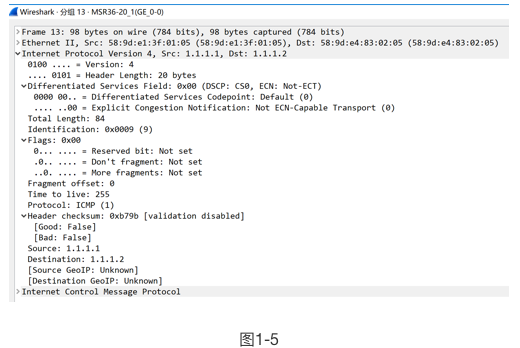
6.在R2上开启FTP服务,创建用户wangdaye,密码123456
[R2]ftp server enable
[R2]local-user wangdaye class manage
New local user added.
[R2-luser-manage-wangdaye]password simple 123456
[R2-luser-manage-wangdaye]authorization-attribute user-role level-15
[R2-luser-manage-wangdaye]service-type ftp
7.在R1上访问FTP服务,输入用户名和密码
注意:FTP登录功能只能在用户视图下使用
<R1>ftp 1.1.1.2
Press CTRL+C to abort.
Connected to 1.1.1.2 (1.1.1.2).
220 FTP service ready.
User (1.1.1.2:(none)): wangdaye
331 Password required for wangdaye.
Password:
230 User logged in.
Remote system type is UNIX.
Using binary mode to transfer files.
8. 刷新Wireshark,发现已经抓取到FTP的登录名和密码